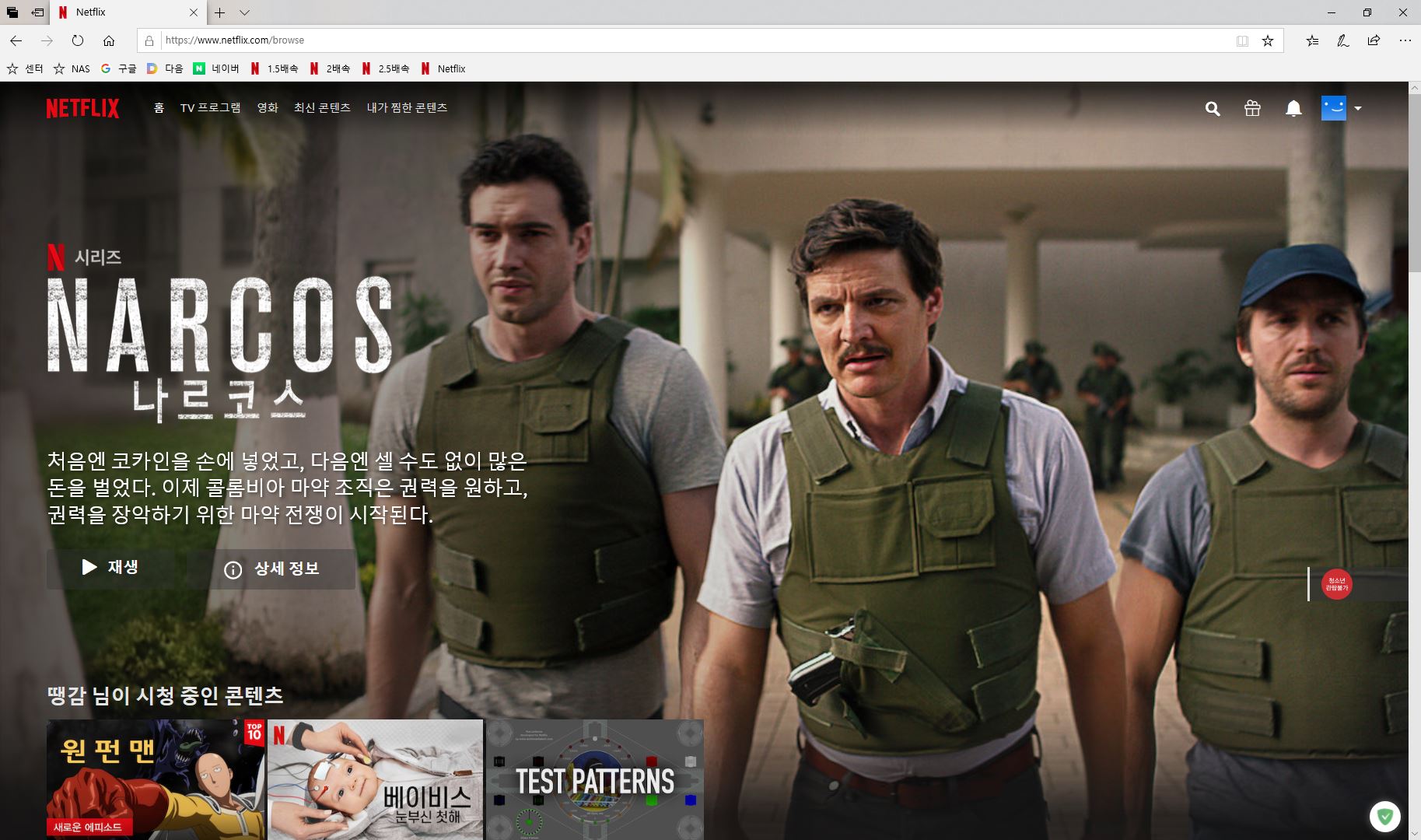
'킹덤' 때문에 넷플릭스를 시청한지 1년 가량이 지났다.
다양항 콘텐츠때문에 지금까지 별불편함 없이 시청을 하고 있었지만 한가지 불만인점이 있었다.
바로 재생속도를 컨트롤 할 수 없다는 점.
가볍게 타임킬링용으로 작품을 보려고 해도 많은 시간을 투자해야한다는게 성격급한 나에겐 큰 불편이였다.
'목 마른자가 우물을 판다'고 결국 구글링을 통해
크롬과 엣지에서 재생 속도를 컨트롤 할 수 있는 방법을 찾게되었고 그 방법을 공유하고 한다.
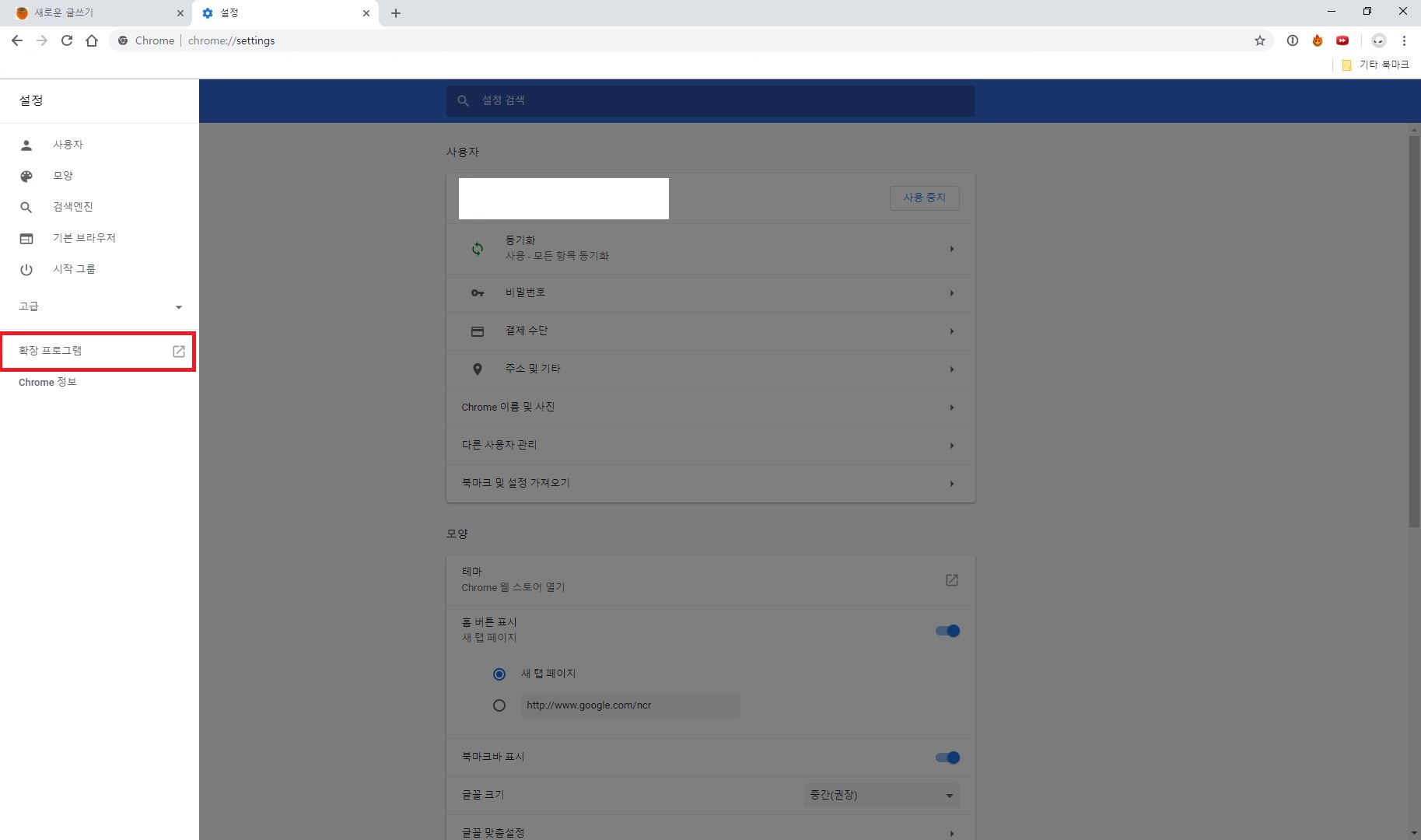
크롬부터 살펴보자.
크롬은 확장프로그램 설치로 간단하게 재생속도를 조절할 수 있다.
설정에 들어가서 확장프로그램을 클릭하자 (빨간부분)
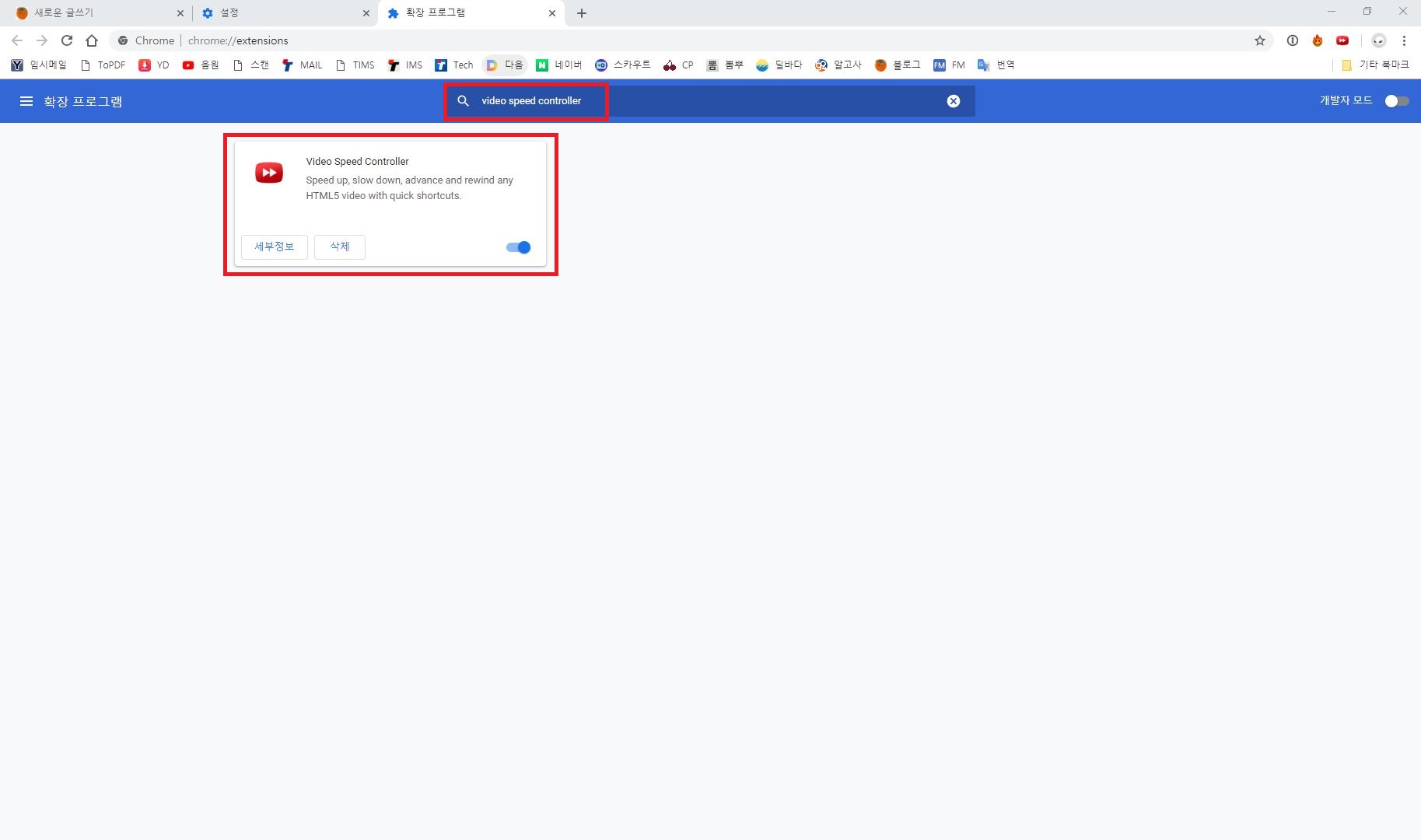
확장프로그램 메뉴에 들어왔다면 위의 검색창에 'Video Speed Controller'를 입력하자.
나는 이미 설치가 되어 있기에 활성화가 되어 있지만 신규 설치를 한다면 설치 버튼을 눌러 진행하면 된다.

설치가 완료되었다면 크롬 오른쪽 상단에 (빨간 박스) 유투브 비슷한 모양의 아이콘이 생긴다.
그 버튼을 클릭하면 사진처럼 메뉴가 보이고 활성화 및 비활성화, 그리고 설정을 할 수 있다.
초기 설치를 한 상태이므로 설정을 통해 자기 입맛에 맞게 수정을 하도록 하자.

빨간 박스 부분이 실제 설정을 할 수 있는 값이고 Add New 버튼을 통해 입맛에 맞게 더 설정을 할 수 있다.
파란 박스 부분은 내가 자주 사용하는 메뉴로 넷플릭스 재생 중 'v' 버튼을 누르면 2배속 재생을,
그리고 다시 'x' 버튼을 누르면 정상속도인 1배속 재생을 하게 된다.
실제 적용된 화면을 영상 캡쳐해봤다.
처음에는 정상속도로 재생이 되다가 'v' 버튼을 눌러 2배속으로 재생해도 정상적으로 잘 재생된다.
다만 크롬에서는 해상도가 최대 1280*720 이므로 좀 더 좋은 화질을 원한다면 엣지를 이용해야한다.
확장프로그램 중에 크롬에서 넷플릭스 해상도도 컨트롤하는 프로그램도 있지만 넷플릭스에서 계정 정지를 시킨다고 하니 사용을 자제하자.

엣지는 크롬보단 복잡하지만 해상도를 1920*1080 까지 지원한다는 장점이 있다.
사진에서 보다시피 즐겨찾기를 재생속도별로 추가를 해야한다.
나는 주로 1.5배속, 2배속, 그리고 2.5배속을 자주 시청하여 3개를 즐겨찾기 해놓았다.

즐겨찾기를 통해 넷플릭스 재생속도를 컨트롤하기 위해서는
아무사이트나 방문해 먼저 즐겨찾기 등록을 해야한다.
즐겨찾기 등록은 기존에 등록되어있지 않는 사이트만 등록이 되고
즐겨찾기 등록할 시 빨간 박스처럼 즐겨찾기 모음에 등록을 해 놓아야
엣지 상단바에 노출이 되어 더욱더 편리하다.
나는 이미 등록이 다 되어 있어 임의로 네이버 지식인을 방문하여 즐겨찾기를 시도했다.
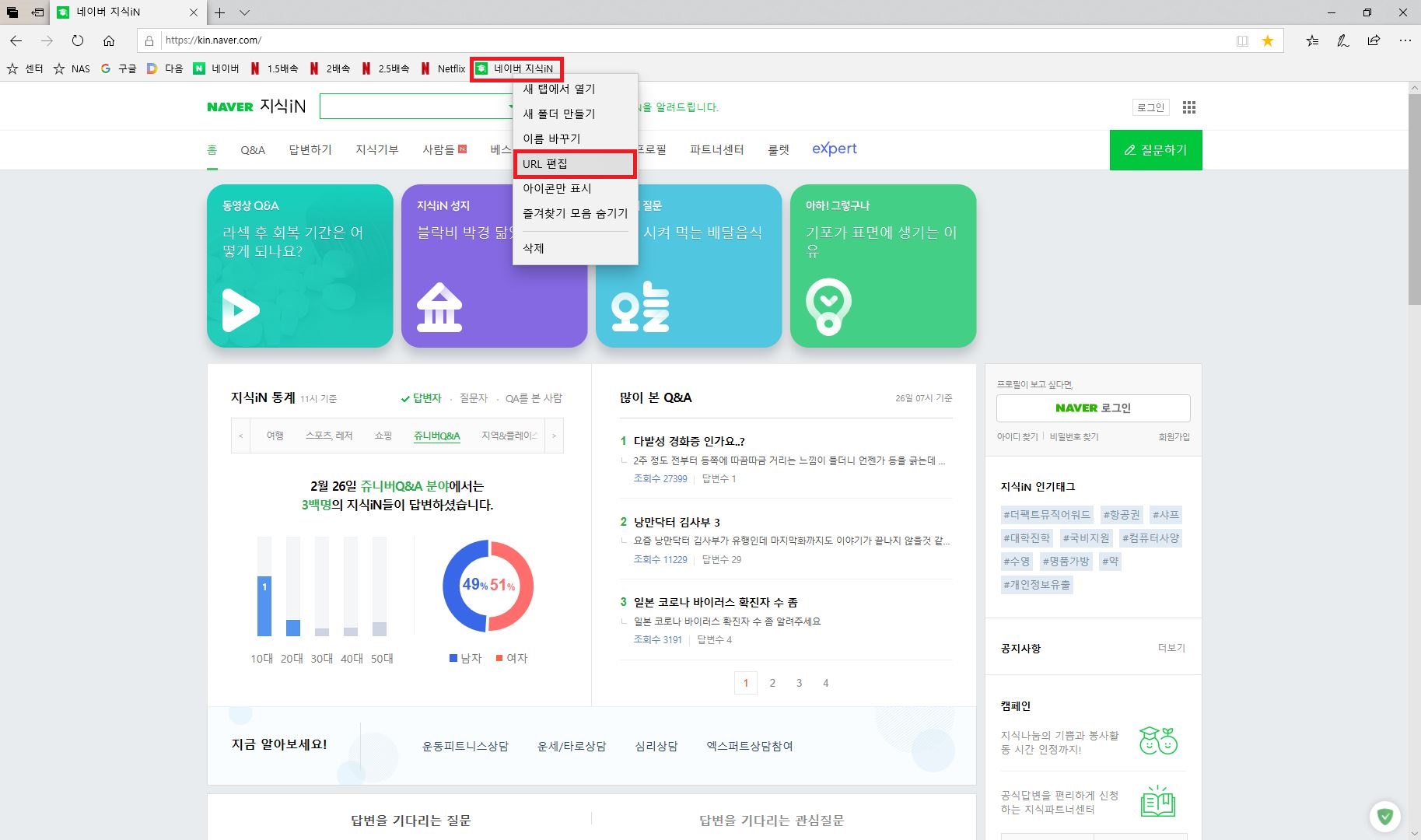
등록이 정상적으로 되었다면 위처럼 '네이버 지식in' 즐겨찾기가 생성되었을테고
마우스 오른쪽을 눌러 'URL 편집'을 클릭하자.

'URL 편집' 버튼을 눌렀다면 위처럼 주소창을 수정할 수 있는 입력창이 뜬다.
여기에 우리는 넷플릭스 재생속도를 컨트롤할 자바 스크립트 코드를 입력해야 한다.
자바 스크립트 코드는 재생속도별로 다르게 등록을 해야하며 아래와 같다.
#1.5배속
javascript:(function(){let x=document.querySelector('video');x.playbackRate=x.playbackRate!=1?1:1.5;})();
#2배속
javascript:(function(){let x=document.querySelector('video');x.playbackRate=x.playbackRate!=1?1:2;})();
#2.5배속
javascript:(function(){let x=document.querySelector('video');x.playbackRate=x.playbackRate!=1?1:2.5;})();
자세히 보면 배속별로 끝부분인 playbackRate 항목의 숫자만 변화되는걸 알 수 있다.
여기에 자신이 원하는 배속을 입력하면 된다.
엣지도 실제 적용하는 모습을 동영상 캡쳐하려고 했지만 넷플릭스에서 막었는지 넷플릭스 영상은 캡쳐되지 않았다.
그래서 유투브로 대체를 해서 캡쳐해 본다. (딸아 아빠가 미안하다 !!!)
자세히 보면 재생속도가 1배속임에도 즐겨찾기를 통해 2배속이 되었다.
지금까지 크롬과 엣지를 통해서 넷플릭스 재생 속도를 변경하는 방법을 알아보았다.
비단 넷플릭스뿐만 아니라 유투브, 움짤 등 비디오 카테고리로 들어가는 모든 것은 재생 속도 변경이 가능하다.
허나 넷플릭스 빼곤 요즘은 대부분 다들 재생속도 제어 옵션을 제공하고 있고 넷플릭스도 안드로이드 OS에서는 재생 속도 옵션을 추가하는 기능을 실험하고 있다는 소문도 들리고 있다.
아무튼 간만에 포스팅한 이 글이 많은 사람들에게 도움이 되었으면 좋겠다.
그럼 이만.
#2020.03.20 추가 내용#
이번에 MS에서 새로 출신한 엣지 베타도 동일하게 속도 조절이 가능한걸 확인해 내용을 덧붙인다.

엣지 베타는 즐겨찾기 방법, 크롬의 확장프로그램 방법 둘 다 가능하다.
먼저 확장 프로그램을 사용하기 위해서는 메뉴의 확장 버튼을 클릭한다.

확장 버튼을 클릭하면 위의 화면으로 넘어가게 되고
아래의 빨간 박스의 '다른 스토어의 확장을 허용합니다'를 활성화 시켜준다.
그리고 '자세히 알아보기'를 클릭한다.
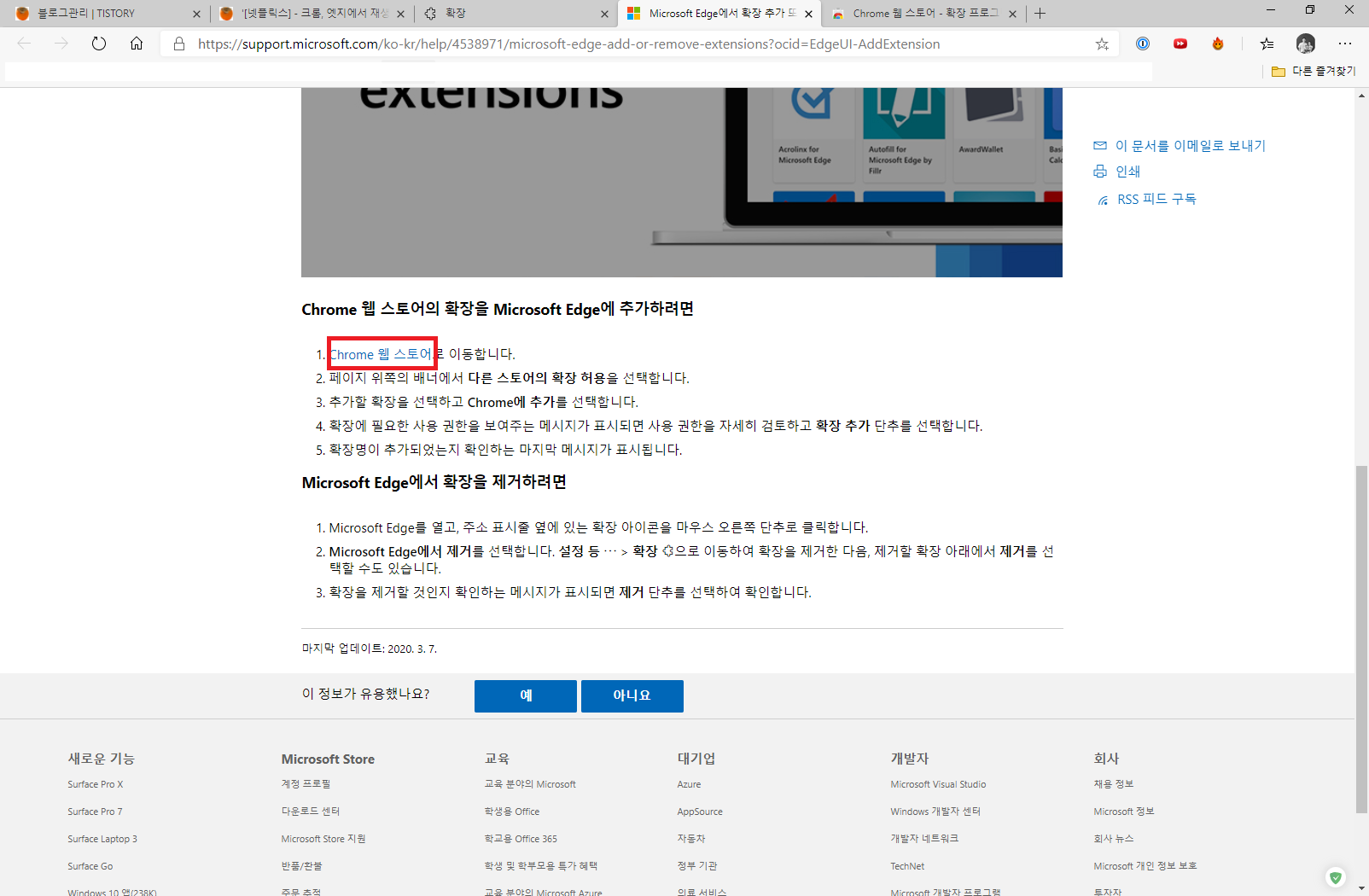
클릭을 했다면 새창이 하나뜨고 스크롤을 좀 내리다가 보면
빨간 박스처럼 'Chome웹 스토어' 링크가 보인다.
이 링크를 다시 클릭 해주자.
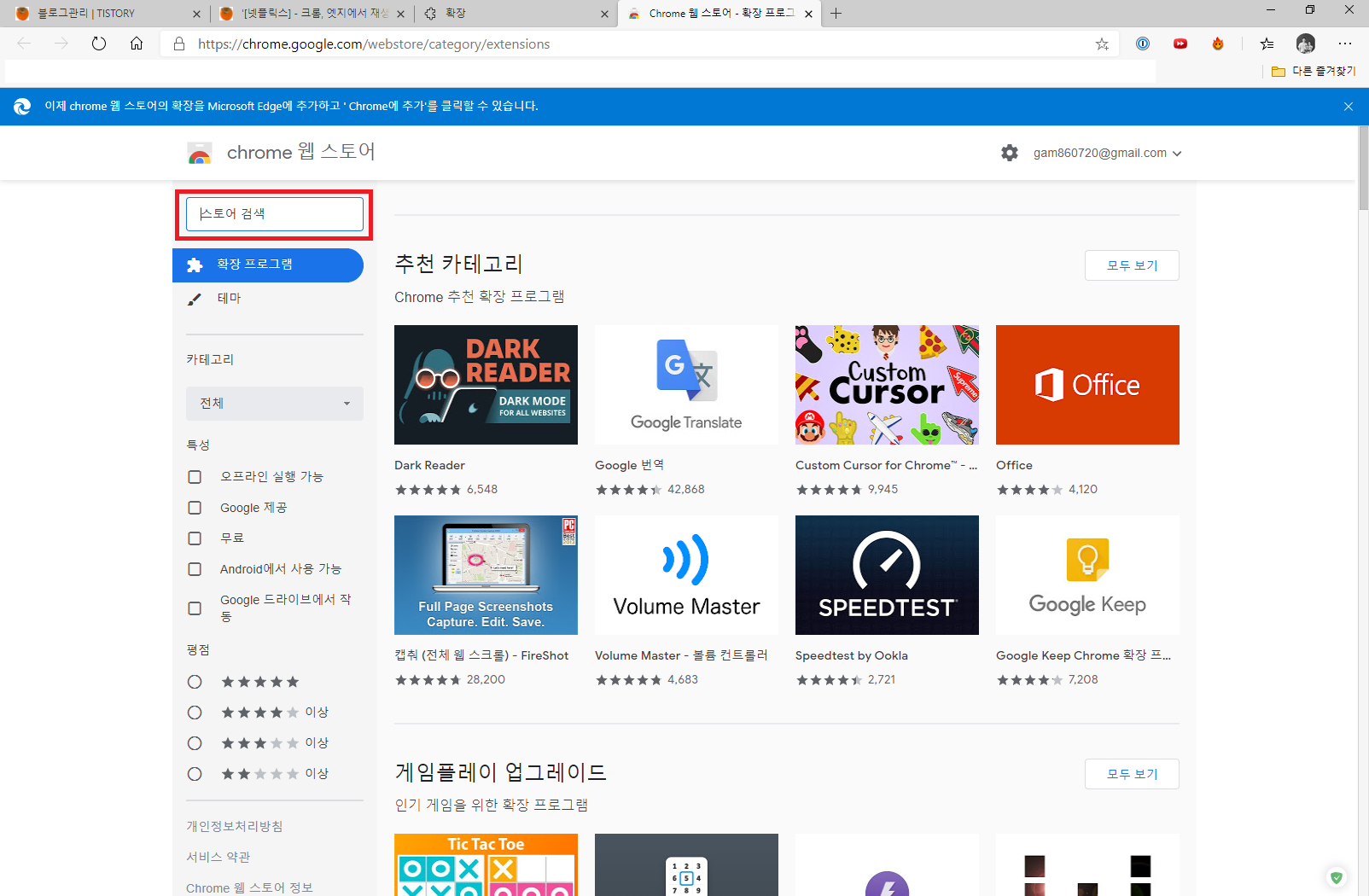
짜짠!!
링크를 잘 클릭했다면 Edgs 확장 스토어가 아닌 Chrome 확장 스토어 화면이 뜬다.
바로 여기서 검색을 해서 Chrome의 확장 프로그램을 설치해주면 된다. (여기서는 Video Speed Controller)
캡쳐 사진상의 위 부분의 파란 상태바에서도 이제 Edge에서 Chrome의 확장 프로그램을 사용할 수 있다고 말해주고 있다.
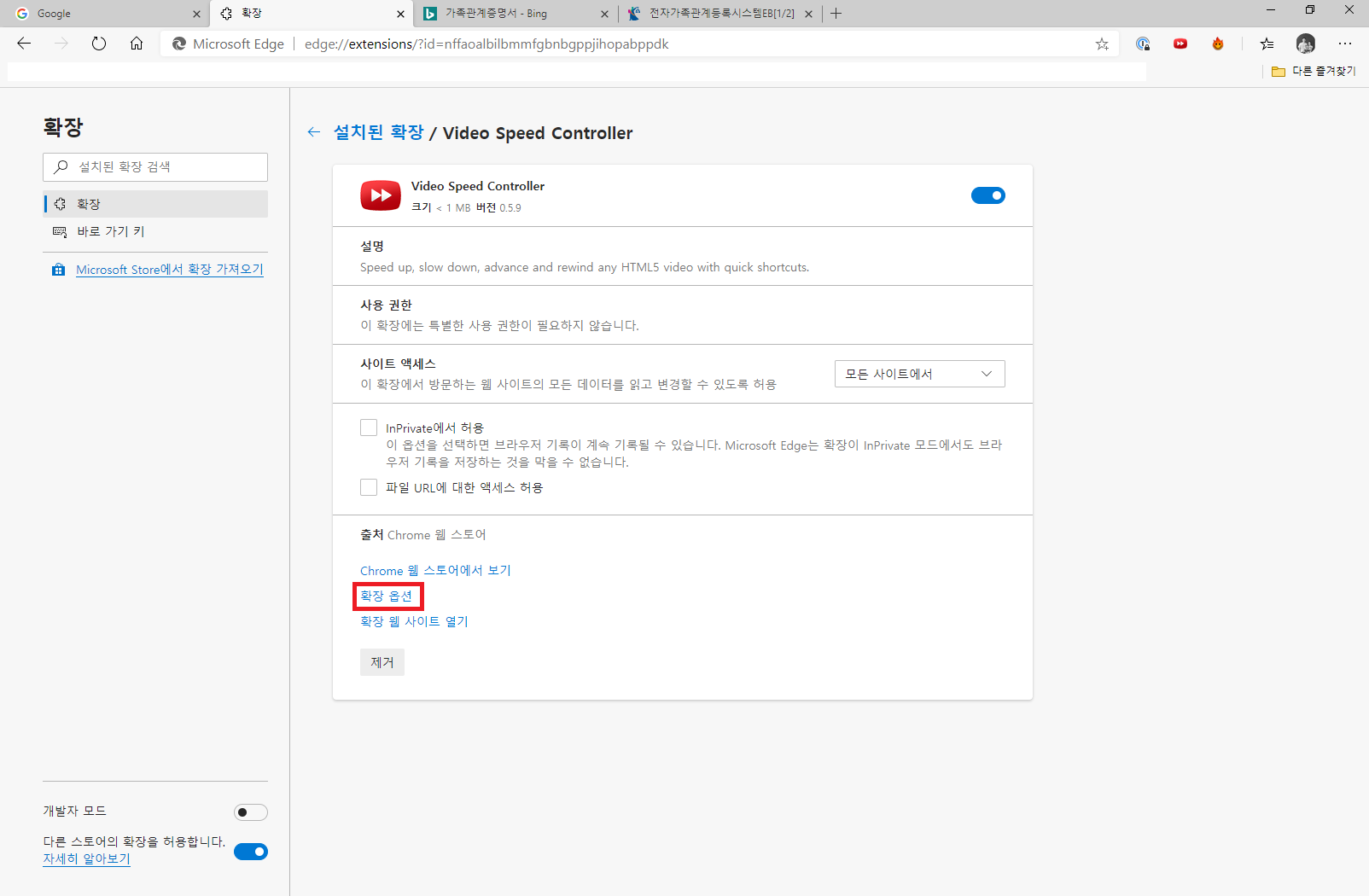
설치를 했다면 다시 확장 메뉴를 눌러 현재 설치되어 있는 확장 프로그램 리스트를 볼 수 있다.
세부옵션까지는 크롬과 동기화가 되지 않으므로 별로도 다시 설정해 줘야 한다.
설치한 'Video Speed Controller' 세부정보를 눌러 자기 입맛에 맞게 옵션을 변경해 주자.

위 부분은 크롬 옵션화면과 동일하다.
빨간박스 부분을 크롬과 동일하게 설정해줘도 되고 아니면 다르게 설정해줘도 된다.
설정을 다하고 나면 아래의 'Save' 버튼을 꼭 눌러 저장하자.
그럼 나는 다시 넷플릭스 보러 이만.
### 2022년 01월 22일 추가 내용 ###
디즈니플러스 역시 동일한 방법으로 재생속도 제어가 가능하다.디즈니플러스에서는 자체적으로 재생속도 제어 기능이 없어 더욱더 유용하게 사용할 수 있다.끝.
'정보' 카테고리의 다른 글
| 집에서 간단하게 한 뱅크샐러드 유전자 검사 키트 체험 리얼 후기 (2) | 2022.03.23 |
|---|---|
| 확장프로그램으로 크롬에서 급여 명세서 보기 (0) | 2022.02.07 |
| [생활정보] 불륨 UP, 음질 UP 무료로 풀린 fxsound (0) | 2022.01.18 |
| [생활정보] 영상 변환, 편집 프로그램 Videoproc 무료로 다운 받기 (2022.01.22까지) (0) | 2022.01.18 |
| [생활정보] 인프런에서 무료로 강의를 들어보자 (2022년 1월 17일까지) (0) | 2022.01.14 |





댓글 영역