2022.12.21 - [코딩] - 파이참 깃허브 구글드라이버 연동하기 (pycharm github)
파이참 깃허브 구글드라이버 연동하기 (pycharm github)
이번 포스팅에서는 개발자라면 누구나 알고 있는 깃허브 (github)와 파이참을 연동하는 방버에 대해 포스팅하겠다 작성자 경우 깔끔하게 처음부터 다시 세팅을 하고자 기존에 설치되어 있던 파이
gam860720.tistory.com
이전의 포스팅에서 파이참의 가상환경을 구글드라이브를 통해 공유하는데는 문제가 발생했다.
A 피씨에서 설정한 가상환경을 B 피씨에서 공유하려고 지정을 하면 오류가 발생했는데
드디어 해결했다.
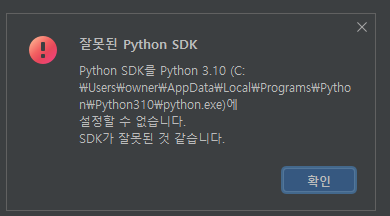
작성자가 마주한 오류는 위와 같다.
SDK가 잘못되었다면서 A피씨에서 만들어놓은 인터프리터가 B피씨에서는 지정되지 않는 문제였다.
여러가지 방법으로 시도를 하다가 그냥 A피씨에만 설치를 하고 B피씨에서 원격으로 붙어 작업할까도 했다.
최근에 JumpDesktop이라는 단축키까지 지원되는 좋은 원격프로그램을 발견했기 때문이다.

다시 본론으로 돌아와 구글 드라이브를 통해 파이참 가상환경을 위해서는
먼저, 각 PC에 파이썬이 설치되어 있어야 한다.
작성자의 경우 텐서플로우 사용 호환성을 위해 파이썬 3.9를 설치했다.
파이참을 통해 파이썬을 설치했다면 기본경로는 유저명\AppData\Local\Programs\Python\설치한파이썬버젼 이다.
AppData의 경우 숨긴 파일이므로 탐색기의 옵션에서 숨긴파일을 볼 수 있도록 설정해야한다.

파이썬 설치는 python.org에서도 가능하지만 파이참을 통해서도 가능하다.
파이참을 실행해 설정, 프로젝트, Python 인터프리터 메뉴를 선택하자.
그 후 상단의 인터프리터 추가(파랑색) 메뉴를 클릭한다.

새로 만들기 박스를 체크 후
위치에는 원하는 위치로 설정하고 기본 인터프리터에는 원하는 버젼의 파이썬 버젼을 선택한다.
작성자의 경우 위치에 설정한 곳은 삭제할 예정이라 아무곳이나 설정을 했고
버젼의 경우 기존의 소스 호환성을 위해 3.9로 진행했다.
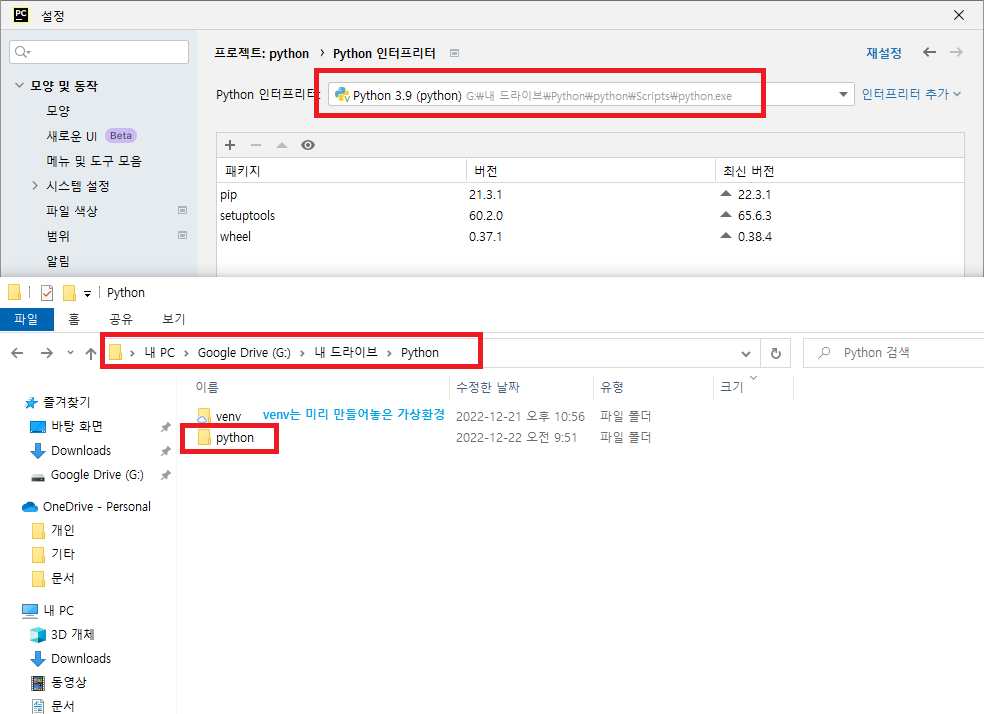
파이참을 통해 파이썬 설치를 하면
위단계에서 지정했던 위치에 파일과 디렉토리가 생성되어 있음을 확인 할 수 있다.
더불어 이 단계에서 위에서 언급했던
유저명\AppData\Local\Programs\Python\설치한파이썬버젼 에 파이썬이 설치된다.

우리는 구글 드라이브에 있는 가상환경을 공유하고자 하므로
방금 설치했던 가상환경 인터프리터는 삭제해야 한다.
위치로 지정해 설치되었던 폴더를 삭제하고 파이참에서 확인하면 위처럼 Invalid 상태로 확인된다.

파이참에서 가상환경 인터프리터 삭제는 인터프리터 모두표시를 클릭한 후
위 사진이 나타난다면 빼기표시(마이너스)를 통해 삭제할 수 있다.


이제 구글 드라이브에 만들어놨던 가상환경 인터프리터를 추가할 차례다.
다시 인터프리터 추가메뉴로 들어가 이번에는 기존 항목을 체크한다.
그리고 python.exe 파일을 구글 드라이브에 미리 만들어져있는 pythone.exe 파일로 선택한다.
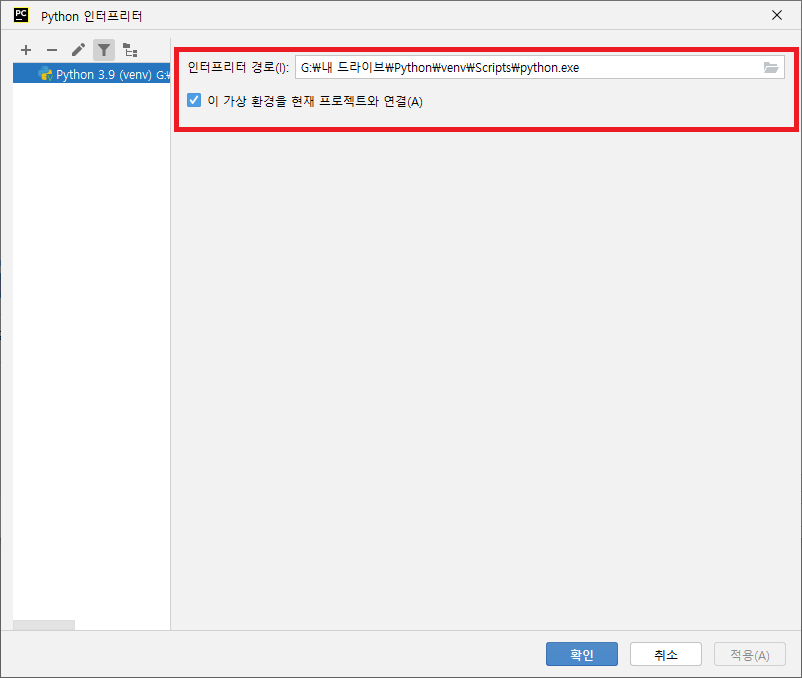
파이썬이 미리 설치되어 있는 상태에서는
미리 만들어져있는 다른 가상환경을 사용해도 이처럼 오류가 발생하지 않는다.
다시한번 경로가 맞게 잘 설정되어 있는지 확인하고
이 가상환경을 프로젝트와 연결하겠다는 체크박스를 체크 후 확인 버튼을 눌러준다.

연결이 완료되면 미리 만들어놨던 가상환경에 설치되었던 패키지들도 모두 확인된다.
가상환경을 공유하므로써 여러 피씨에서 작업할 때 패키지를 재설치하는 일도 없고
무엇보다 동일한 환경에서 작업을 이어나갈 수 있다는 장점이 있다.
물론 현업에서는 소스별로 가상환경을 각각 만들어 호환성을 유지한다고 하지만
나처럼 취미로 하는 이에겐 이 방법이 더 편리한 방법인듯 하다.
'코딩' 카테고리의 다른 글
| 파이썬 urllib 패키지로 url 분석 수정하기 (0) | 2023.01.05 |
|---|---|
| 파이썬 파이참 디버그 방법 (0) | 2022.12.28 |
| 파이참 깃허브 구글드라이버 연동하기 (pycharm github) (0) | 2022.12.21 |
| 파이썬 pyinstaller로 윈도우 실행파일 exe 만들기 (0) | 2022.11.30 |
| 파이썬 텔레그램봇 자동응답 프로그램 (0) | 2022.11.21 |






댓글 영역